Option Import
CSV file specifications
- The first row is a “header” instructed at “CSV file format”
- Header has no space
- CSV file header and values are case sensitive.
CSV format and sample - Location
Format
|
Identifier |
Device Identifier |
|
Location Option |
1… Enable “Get Device Location” 0… Disable “Get Device Location” |
Sample
Identifier,LocationOption Testdevice1,1 Testdevice2,1 Testdevice3,1
CSV format and sample - Device Replacement
Format
|
OldDevice |
Identifier of old device |
|
NewDevice |
Identifier of new device. Please do not use same identifier as old device. 20 characters of alphanumeric and “.”, “-“, “_” are allowed. |
|
HandlingMethod |
Select handling method for old device when new device check-in is completed.
Please refer to "Remote Control" topic at the PDF"Operating Device Management" for detail. Please refer to Remote Control for detail. |
|
Code |
Passcode for check-in process. If operator set blank, old device’s code is took over as default, but operator can enter new passcode if necessary. |
|
ExpirationDays |
Day(s) for Enrollment expiration. Maximum value is 365.
Wrong) 20151130 Correct) 10 (for 10 days) |
Sample
To replace 3 devices, and withdraw all 3 existing devices
OldDevice,NewDevice,HandlingMethod,Code,ExpirationDays iPhoneOld1,iPhoneReplace1,WithdrawDevice,, iPhoneOld2,iPhoneReplace2,WithdrawDevice,, iPhoneOld3,iPhoneReplace3,WithdrawDevice,,
CSV format and sample - Personal
Format
|
UserName |
User ID |
|
Password |
Password for Personal Web Login |
|
Passcode |
Passcode for IVR (numeric only) |
Sample
UserName,Password,Passcode user0001,aaaa,1111 user0002,bbbb,2222 user0003,cccc,3333
CSV format and sample - App Displaying and Detection
Format
|
Identifier |
デバイス管理番号 |
|
DetectBlacklisted |
1…Enable Banned App detection 0…Disable Banned App detection |
|
DisplayPersonalApps |
1…Enable displaying Unmanaged Apps 0…Disable displaying Unmanaged Apps |
Sample
Identifier,DetectBlacklisted,DisplayPersonalApps "apple001",0,0 "apple002",1,1 "apple003",1,0 "google001",0,0 "google002",1,1 "google003",1,0
Upload CSV file
1. Go to CONFIG -> Device, and click Option Import
2. At the tab you want to use, Put CSV file to “CLICK HERE OR DROP CSV FILE HERE” area, or click this area to open file selection screen.
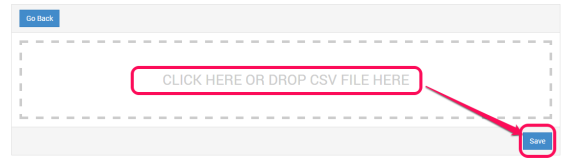
3. Press Save
4. Click OK at successfully message pop up window
5. System shows a new job at the import history table as status=PENDING. After a few seconds, press refresh button on your browser.
6. After refresh, Status is changed to SUCCESS, and ID number is changed to hyperlink. To check import result, click hyperlink to download import result CSV file.
History of Import CSV
To check import history, please see import history list at Import screen (please scroll down).
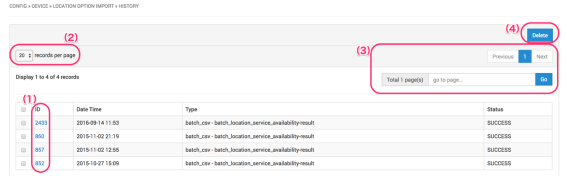
(1) Click “ID” value to download “Import result” CSV file. This is the same file at step 5.
(2) Selectable item numbers per page … 20, 50 and 100 items.
(3) Move to other page if history has multiple pages
(4) Delete Import result. Please tick the left side of the item you want to delete in the list/